Easy Make Color Photo Black and White Conversions In Photoshop
This Photoshop tutorial is so easy , we’ll look at an easy way to get fast yet high quality black and white conversions out of our color photos. Normally, for high quality black and white results.
Final Image Result:

Step 1: Duplicate Background Layer
Shortcut Key.keyboard Press Ctrl+J
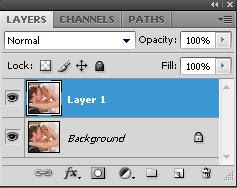
Step 2: Image > Adjustments > Desaturate.
keyboard shortcut, Shift+Ctrl+U.
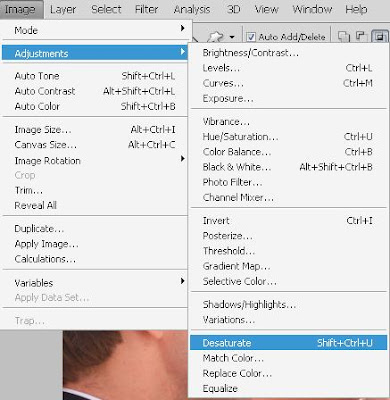
Step 3: Go Edit > Fade Desaturate
keyboard shortcut, Shift+Ctrl+F
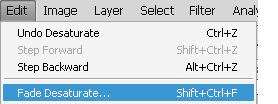
Step 4: Change The Blend Mode To “Color”
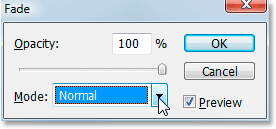
Opacity 100% Mode Color
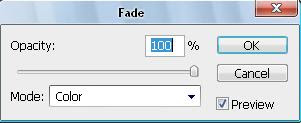
Than Here We Result:

Bonus Step: Bring Back A Hint Of Color
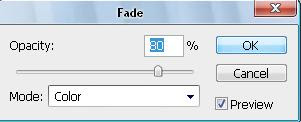
And here’s the result

Final Image Result:

Step 1: Duplicate Background Layer
Shortcut Key.keyboard Press Ctrl+J
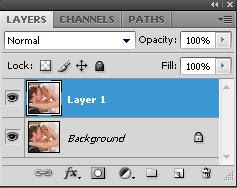
Step 2: Image > Adjustments > Desaturate.
keyboard shortcut, Shift+Ctrl+U.
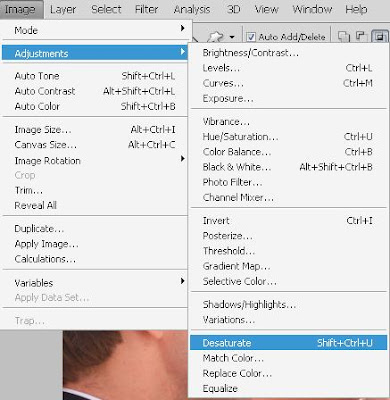
Step 3: Go Edit > Fade Desaturate
keyboard shortcut, Shift+Ctrl+F
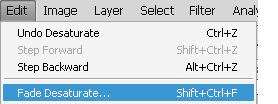
Step 4: Change The Blend Mode To “Color”
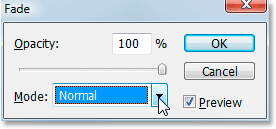
Opacity 100% Mode Color
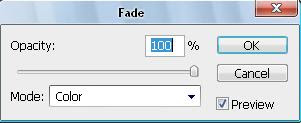
Than Here We Result:

Bonus Step: Bring Back A Hint Of Color
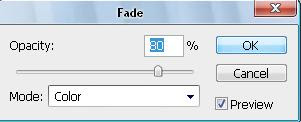
And here’s the result

















































