Memahami Fungsi Layer Mask pada Photoshop
Memahami Fungsi Layer Mask pada Photoshop - Pada tutorial photoshopini, saya akan mencoba membahas hal yang cukup mendasar di dalam proses editing menggunakan photoshop. Hal mendasar itu dinamakan dengan Layer Mask. kita akan mempelajari apa yang dimaksud dengan layer mask, bagaimana cara kerjanya, serta apa sebenarnya fungsi dari layer mask di dalam photoshop.
 |
| Source: Google Images |
Jadi apakah sebenarnya yang dimaksud dengan Layer Mask? oke, bila anda terlalu bingung dengan istilah Mask (Topeng) maka sebaiknya kita anggap "mask" adalah tingkat Transparansi dari sebuah layer. Layer mask memungkinkan anda untuk mengontrol tingkat transparansi dari sebuah layer.
Memahami Fungsi Layer Mask pada Photoshop
Perbedaan Layer Mask dengan Opacity
Lalu apa bedanya Layer Maskdengan Opacity? mungkin anda akan bertanya seperti itu. sangat mudah untuk menjawabnya, Opacity digunakan untuk merubah transparansi dari keseluruhan layer artinya bila anda mengatur Opacity sebuah layer menjadi 50% maka keseluruhan dari layer tersebut akan berubah transparansinya sebanyak 50%. Berbeda dengan Layer Mask, karena itu digunakan untuk mengubah nilai transparansi pada bagian-bagian tertentu dari layer. misalnya anda menginginkan untuk mengubah transparansi pada bagian kiri foto sedangkan pada bagian kanan foto tetap pada kondisi normal, hal itu mungkin dilakukan dengan teknik Layer Masking.
Mari kita simak dua buah foto yang dijadikan contoh di bawah ini. kita akan mencoba melakukan blending (penggabungan) dari kedua foto tersebut.
 |
| Source: Google Images |
Untuk menggabungkan kedua foto tersebut, kita harus memasukkan kedua foto itu ke dalam sebuah kanvas dokument di dalam photoshop. Maka, bukalah kedua foto itu dengan photoshop, kemudian pindahkan ke dalam satu dokumen dengan menggunakan Move Tool.
 |
| Source: Google Images |
Setelah kedua foto berada pada dokumen photoshop yang sama, mari kita lihat Layer Palette kita dapat melihat bahwa kedua foto itu berada pada layer yang berbeda.sekarang saya coba untuk mengubah opacity layer yang ada pada posisi atas menjadi 70%.
 |
| Source: Google Images |
Kira-kira begitulah hasilnya, keseluruhan foto pada layer tersebut menjadi transparan sehingga foto yang ada pada posisi dibawahnya menjadi terlihat.
Cara Menggunakan Layer Mask
Lalu bagaimana bila kita mengeditnya dengan teknik layer mask? mari langsung saja kita praktek agar lebih mudah dalam memahaminya. pertama-tama kita harus menambahkan layer mask pada layer yang ingin kita edit. untuk menambahkan layer mask, pertama klik layer yang ingin diedit, anda bisa menambahkan dengan cara memilih menu Layerkemudian pilih opsi Layer Mask dan pilih Reveal All. atau anda bisa dengan lebih mudah membuatnya dengan mengklik ikon Layer Mask yang ada di bagian bawah Layer Palette.
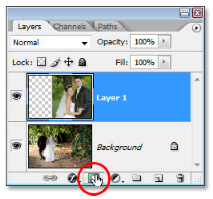 |
| Source: Google Images |
Setelah anda mengklik ikon tersebut maka akan muncul kotak putih di samping layer yang diberi layer mask. Bila anda memilih Menu Layer>Layer Mask>Hide All maka kotak tersebut akan menjadi berwarna hitam.
 |
| Source: Google Images |
untuk mengubahnya menjadi putih klik kotak layer mask tersebut, kemudian pilih menu Edit>Fillpilih warna lalu klik OK.
 |
| Source: Google Images |
Nah, untuk menggabungkan dua buah foto dengan memanfaatkan layer mask kita tidak membutuhkan eraser tool, yang kita butuhkan adalah Brush Tool. Karena tadi kita menggunakan warna putih untuk layer mask, maka untuk menyembunyikan bagian-bagian tertentu pada foto kita bisa menggunakan warna Brush Hitam. Atur agar brush menjadi soft lalu sapukan pada bagian-bagian foto yang ingin dihilangkan agar kedua foto tampak menyatu.
 |
| Source: Google Images |
Pada foto di atas terlihat ada beberapa bagian yang kurang rapi dan tampak aneh. mari kita bereskan masalah ini. ubah warna brush menjadi putih. ubah ukuran Brush menjadi agak besar. Kemudian sapukan dengan perlahan pada bagian foto yang ingin dirapihkan. kurang lebih beginilah hasilnya:
 |
| Source: Google Images |
 |
| Source: Google Images |
Bagaimana, sudah mengeti tentang fungsi layer mask pada photoshop? Semoga apa yang telah saya paparkan pada postingan kali ini bisa mmebuat anda paham dan bisa menggunakan teknik Layer Masking karena saya rasa teknik ini sangat berguna di dalam berbagai jenis proses editing foto.








