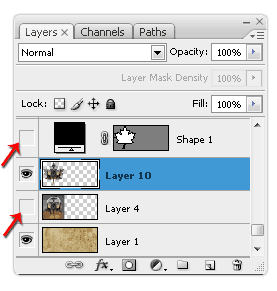Tutorial Photoshop kali ini saya akan menunjukkan bagaimana
cara membuat efek teks metal atau berefek seperti besi seperti yang terlihat pada gambar dibawah ini
Pertama-tama buat sebuah dokumen baru dengan ukuran 20 x 20 px ga usa heran kalo ukuran dokumen nya kecil karena kita akan melakukan tahap pembuatan pattern terlebih dahulu. Lalu buka menu
Edit - Preferences - Guides, Grides & Slices lalu atur propertis Grid nya seperti gambar dibawah ini
Selanjutnya buka menu
Window - Show - Grid lalu zoom dokumen kita yang unyu-unyu/kecil tadi tentunya dengan menggunakan zoom tool atau menggunakan Shortcut CTRL +. Disini saya menzoom hingga 1600% maka dokumen akan terlihat seperti gambar dibawah ini
Aktifkan Rectangular Marquee Tool lalu buat sebuah persegi dan warnai dengan menggunakan Paint Bucket Tool
Buka menu Edit - Define Pattern lalu klik OK
Buat lagi dokumen baru dengan ukuran 650 x 450 px. Lalu buat sebuah layer baru lalu warnai dengan warna hitam dengan menggunakan Paint Bucket Tool
Lalu beri Style layer melalui menu
Layer - Layer Style - Gradient Overlay dan Pattern Overlay atur propertis seperti gambar dibawah ini lalu klik oK jika sudah selesai
Maka gambar akan terlihat seperti gambar dibawah ini
Sekarang buat sebuah teks disini saya
membuat teks seperti dibawah ini
Lalu beri layer Style
Drop Shadow , Bevel and Emboss , Stroke atur propertis nya seperti gambar dibawah ini
Maka teks nya akan terlihat seperti gambar dibawah ini
Hasil dibawah ini saya tambahkan sebuah shape dan teks, untuk style shapenya saya gunakan style teks nya, jadi jika kamu mau mengikuti jejaknya ariel peterpan kamu bisa copas layer style nya
Ok sekian dulu untuk
Tutorial Photoshop kali ini, sampai jumpa di
Tutorial Photoshop berikutnya see you