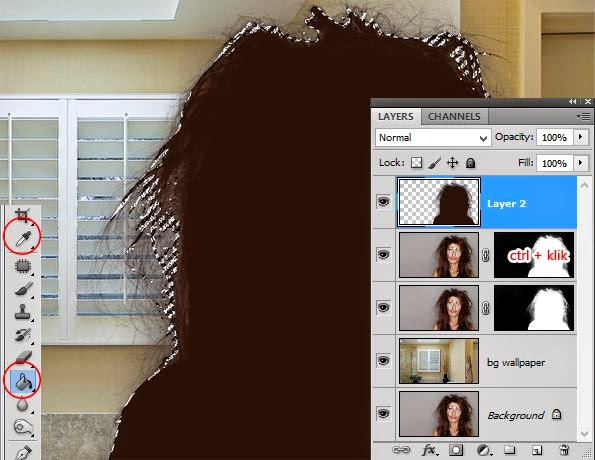Membuat Efek Foto Seperti Instagram
Tidak yakin ini judul yang benar atau tidak :) tapi hasilnya bisa kamu lihat pada gambar hasil akhir dari tutorial ini
tanpa perlu berbasa-basi lagi mari kita lanjutkan ke tutorial nya, langsung saja buka foto model yang ingin di edit, disini saya menggunakan foto dari sang mantan adam lavigne... :O salah.... avril lavigne. Kamu bisa download disini agar hasil dari tutorial ini ntar sama seperti yang saya hasilkan, karena beda foto akan beda pula settingan yang perlu diterapkan. Itu bisa kamu atur sesuai selera mata kamu....
Jika sudah dibuka itu foto lalu buka menu Layer - New Adjustment Layer- Hue/Saturation cukup kurangi nilai saturationnya saja untuk mengurangi intensitas warna dari foto tersebut
selanjutnya buat sebuah layer baru (shift + ctrl + n) dengan menggunakan Paint Bucket Tool warna layer tersebut dengan warna #3867b4. Atur mode layer nya menjadi Difference dan Opacity 20%
Sama seperti tahap sebelumnya buat sebuah layer lalu warnai layer tersebut dengan warna hitam, lalu dengan menggunakan Eraser Tool (E) dengan ukuran yang besar dan mode soft hapus bagian tengah nya seperti gambar dibawah ini. Lalu ubah Opacity nya menjadi 40%
thats it...Mudah bukan :) Ingat tidak semua foto bisa menggunakan pengaturan nilai propertis seperti diatas untuk mendapatkan hasil yang sama, jadi gunakan sesuai selera.
Oya satu lagi :) saya melakukan sedikit tambahan editing pada hasil tadi lihat gambar dibawah ini
Pada akhirnya semua tergantung selera masing-masing sih :)
Download PSD
Sampai disini tutorial kali ini, see you...
tanpa perlu berbasa-basi lagi mari kita lanjutkan ke tutorial nya, langsung saja buka foto model yang ingin di edit, disini saya menggunakan foto dari sang mantan adam lavigne... :O salah.... avril lavigne. Kamu bisa download disini agar hasil dari tutorial ini ntar sama seperti yang saya hasilkan, karena beda foto akan beda pula settingan yang perlu diterapkan. Itu bisa kamu atur sesuai selera mata kamu....
Jika sudah dibuka itu foto lalu buka menu Layer - New Adjustment Layer- Hue/Saturation cukup kurangi nilai saturationnya saja untuk mengurangi intensitas warna dari foto tersebut
selanjutnya buat sebuah layer baru (shift + ctrl + n) dengan menggunakan Paint Bucket Tool warna layer tersebut dengan warna #3867b4. Atur mode layer nya menjadi Difference dan Opacity 20%
Sama seperti tahap sebelumnya buat sebuah layer lalu warnai layer tersebut dengan warna hitam, lalu dengan menggunakan Eraser Tool (E) dengan ukuran yang besar dan mode soft hapus bagian tengah nya seperti gambar dibawah ini. Lalu ubah Opacity nya menjadi 40%
thats it...Mudah bukan :) Ingat tidak semua foto bisa menggunakan pengaturan nilai propertis seperti diatas untuk mendapatkan hasil yang sama, jadi gunakan sesuai selera.
Oya satu lagi :) saya melakukan sedikit tambahan editing pada hasil tadi lihat gambar dibawah ini
Pada akhirnya semua tergantung selera masing-masing sih :)
Download PSD
Sampai disini tutorial kali ini, see you...