Basic Tutorial Photoshop Cs3 Bahasa Indonesia Lengkap untuk Pemula (part 2)
Tutorial Photoshop Cs3 Bahasa Indonesia - Jika pada artikel sebelumnya tentang Basic Tutorial Photoshop Cs3Bahasa Indonesia Lengkap untuk Pemula (part 1) saya lebih banyak membahas mengenai workspace di dalam photoshop, maka kali ini saya akan menjelaskan beberapa basic tool yang ada di dalam toolbox dan biasa digunakan di dalam proses editing gambar. Anda akan melihat bahwa beberapa ikon toolmemiliki segi tiga hitam kecil di bawah sudut kanan mereka. Segi tiga tersebut menunjukkan bahwa ada alat terkait yang tersedia, jika anda klik pada ikon segi tiga tersebut, maka sebuah "flyout" menu akan muncul, menampilkan beberapa alat tambahan yang bisa anda gunakan.
Basic Tutorial Photoshop Cs3 untuk Pemula
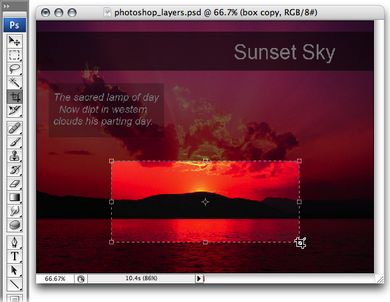 |
| Source: Google Images |
Selection Tools
Anda dapat menggunakan alat seleksi untuk memilih area tertentu dari dokumen anda yang ingin diedit. Jika anda menggunakan alat seleksi, hanya daerah yang dipilih akan terpengaruh oleh perubahan yang anda buat. Anda dapat mengatur pilihan "feather"untuk menentukan titik fokus seleksi dengan menggunakan kolom feather dalam options bar. Perhatikan gambar di bawah ini gambar sebelah kiri dibuat dengan mengatur feather pada angka 0 piksel, dan gambar sebelah kanan dibuat dengan pengaturan feather 5 piksel.
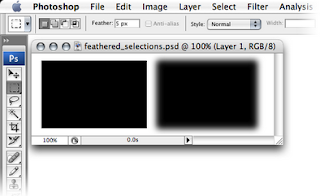 |
| Source: Google Images |
- Marquee tools (M): digunakan untuk membuat pilihan seleksi berbentuk persegi panjang atau elips, selain itu ada juga pilihan seleksi "single row" dan "single column" klik pada ikon menu sesuai dengan bentuk seleksi yang anda butuhkan.
 |
| Source: Google Images |
Lasso Tool (L)
Anda dapat menggunakan Lasso Tool untuk membuat pilihan dengan bentuk yang unik. Lasso Tool hadir dalam tiga bentuk yang berbeda:
 |
| Source: Google Images |
- Lasso Tool (L) - Klik dan drag Lasso Tool untuk menggambar daerah seleksi. Lepaskan klik untuk menutup seleksi dan menggabungkan poin awal dan akhir.
- Polygonal Lasso Tool (L) - Klik pada titik yang berbeda untuk membuat simpul dari bentuk poligonal. Tutup seleksi dengan menggerakkan kursor ke titik awal dan mengklik sekali, atau menekan tombol Enter.
- Magnetic Lasso Tool (L) – dengan menggunakan alat ini, Photoshop akan mencoba untuk membuat seleksi "pintar" dengan mengikuti perbedaan kontras dan warna pada bidang yang ingin anda seleksi. Klik sekali pada "ujung" dari sebuah objek dan ikuti sekitar dan arahkan pada tepian bidang yang ingin anda seleksi. Photoshop secara otomatis akan membuat poin-poin sesuai dengan perbedaan warna pada bidang tersebut. Anda juga dapat mengklik untuk membuat poin tertentu ketika anda merasa bahwa poin yang dibuat photoshop tidak sesuai. Tutup seleksi dengan menekan tombol Enter atau mengklik pada titik dekat awal seleksi.
Magic Wand
Magic Wand Tool digunakan untuk memilih daerah dengan warna yang sama.
Move Tool (V)
Move Tool menggerakkan area yang telah diseleksi atau seluruh layer.
Anda juga dapat menduplikasi layer dengan menekan tombol Alt (Option key pada Mac) saat menggunakan Move Tool.
 |
| Source: Google Images |
Crop Tool (C)
Crop Tool digunakan untuk memangkas gambar. Buat seleksi menggunakan Crop Tool, kemudian klik dua kali pusat seleksi, atau tekan Enter, untuk memotong gambar dengan ukuran seleksi.
Drawing and Painting Tools
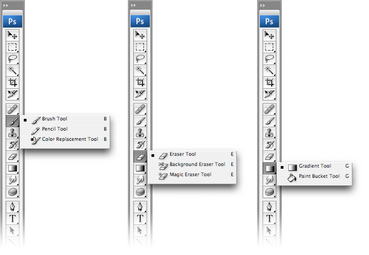 |
| Source: Google Images |
Brush Tool (B)
Brush Tool cocok untuk menggambar goresan dengan mengklik dan menyeret mouse di atas kanvas. Anda dapat mengubah ukuran kuas dan pengaturan lainnya dalam options bar di bagian atas.
 |
| Source: Google Images |
Pencil Tool (B)
Pencil Tool cocok untuk menggambar keras bermata atau lukisan. Memiliki pilihan pengaturan yang mirip dengan Brush Tool untuk menetapkan ukuran, opacity, dan banyak lagi. Pencil Tool sering digunakan untuk menggambar, dan mengedit piksel satu persatu dengan cara zoom-in gambar.
Eraser Tool (E)
Eraser Tool digunakan untuk menghapus pixel pada kanvas. Anda dapat memilih metode penghapusan antara bentuk Pensil, Brush, atau Blok dari drop-down menu di options bar.
Paint Bucket (G)
Paint Bucket Tool digunakan untuk mengisi bagian yang diseleksi dengan warna datar. Untuk menggunakan Paint Bucket Tool, klik sekali di area yang ingin Anda isi
Gradient Tool (G)
Gradient Tool berfungsi mengisi seleksi dengan campuran dari dua atau lebih warna, yang dikenal sebagai gradien. Anda dapat dengan mudah membuat gradien anda sendiri, atau menggunakan salah satu gradien yang tersedia di Photoshop. Untuk menampilkan preset gradien dan pengaturannya klik pada segi tiga kecil di sisi kanan dari Gradient Tool. Terapkan gradien dengan pengaturan warna yang Anda inginkan, pilih gaya gradien yang anda suka, kemudian klik dan seret kursor di atas area yang akan diisi.
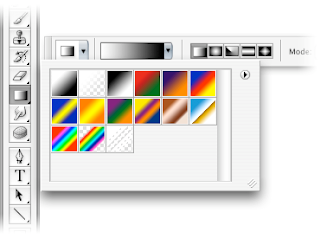 |
| Source: Google Images |
The Text Tool (T)
The Text Tool sesuai dengan namanya, alat ini digunakan untuk menciptakan layer berupa teks. Cara menggunakannya cukup mudah, hanya dengan memilih Text Tool, klik pada kanvas, dan ketiklah tulisan yang anda inginkan.
Sampai di sini dulu pembahasan mengenai toolbox dalam Basic Tutorial Photoshop Cs3 Bahasa Indonesia Lengkap untuk Pemula (part 2) untuk tutorial selanjutnya akan dibahas mengenai alat-alat lainnya yang ada pada toolbox photoshop.








