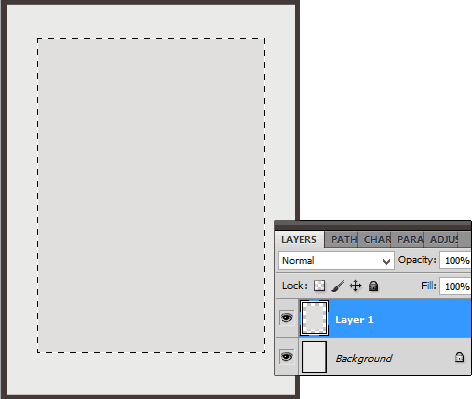Teks Efek Flat Shadow
Pertama-tama buat sebuah dokumen dengan ukuran 450 x 600 px beri warna dasar #433937 lalu dengan menggunakan Rectangular Marquee Tool (M) buat seleksi seperti gambar dibawah ini
aktifkan Paint Bucket Tool (G) lalu warnai dengan warna #eaeae8
buat sebuah layer baru (shift + ctrl + n) lalu buat lagi seleksi dan warnai dengan warna #e0dfdd
lalu buat text nya, jenis font nya tidak harus seperti yang saya gunakan, gunakan saja jenis font yang bold yang ada di pc kamu, versi saya bisa dilihat pada gambar dibawah ini
selanjutnya buat sebuah layer baru (ctrl + shift + n) dan letakkan layer tersebut dibawah layer text nya lalu buka menu layer - create clipping mask
Atur warna foreground menjadi warna #2e2c2d lalu dengan menggunakan pen tool buatlah path seperti gambar dibawah ini, gunakan zoom in (ctrl + +) dan zoom out (ctrk + -) bisa membantu dalam melakukan tahap ini
klik kanan pada area dokumen pilih fill path maka akan muncul jendela propertis, disitu atur pada bagian use : foreground color klik OK. Lalu hilangkan path nya bisa dengan menekan tombol enter ataupun escape
selanjutnya mirip dengan tahap sebelumnya masih dengan menggunakan pen tool buat lagi path seperti gambar dibawah ini lalu fill dengan warna foreground nya, gunakan zoom in (ctrl + +) untuk membantu kamu melakukan tahap ini
lakukan terus berulang-ulang dan lakukan dengan sabar ya ^^
jika efek bayangan nya sudah ok, selanjutnya klik layer text klik text tool lalu ubah warna tulisan nya sama dengan warna pada background nya yaitu #e0dfdd
jadi deh :) mudah bukan hanya butuh sedikit kesabaran saja untuk melakukannya, o ya di akhirnya saya melakukan sedikit perubahan yaitu dengan memberi warna yang lebih terang pada kanvas nya dan menambahkan sedikit tulisan, sehingga hasil akhirnya seperti gambar dibawah ini