Tutorial Cara Menghaluskan Kulit dengan Mengggunakan Smudge Tool di Photoshop
Menghaluskan Kulit dengan photoshop bisa dilakukan dengan berbagai cara, salah satunya adalah dengan memanfaatkan smudge tool. Smudge tool biasanya digunakan untuk membuat desain dengan teknik smudge painting akan tetapi bila dilatih dengan seksama alat ini bisa kita gunakan juga untuk mencerahkan serta menghaluskan kulit wajah pada foto. Diperlukan kecermatan serta kehati-hatian ketika menggunakan alat ini untuk mendapatkan hasil yang rapi. Berikut adalah tutorial cara menghaluskan kulit dengan menggunakan smudge tool di photoshop.
 |
| Source: Google Images |
Tutorial dan trik menghaluskan kulit wajah di photoshop
Langkah pertama yang harus dilakukan tentunya adalah menyiapkan foto yang akan di edit. Kemudian aturlah tingkat kecerahan foto tersebut dengan shortcut autocolor CTRL+SHIFT+B. Lalu duplikat layer tersebut dengan shortcut CTRL+J
 |
| Source: Google Images |
Pada layer hasil duplikat, gunakanlah teknik smudge. Pilihlah smudge tool seperti pada gambar di bawah ini:
 |
| Source: Google Images |
Klik kanan pada kanvas/layer yang ingin di edit. Maka akan muncul box seperti di bawah ini, pilih lah dry media brushes.
 |
| Source: Google Images |
Jangan lupa untuk mengganti tipe brush-nya menjadi charcoal paper. dengan setting strength 10-20%.
Setelah itu, mulailah menggosok bagian kulit wajah yang ingin dihaluskan. Gosok secara perlahan dan hati-hati.
 |
| Source: Google Images |
Pada bagian kulit yang telah di smudge, akan tampak menjadi mulus namun, hasil gambarnya menjadi tidak natural. Untuk mengatasinya, ikuti langkah selanjutnya:
 |
| Source: Google Images |
Untuk mengatasi masalah tersebut maka kita harus menerapkan teknik masking pada hasil foto tersebut. Pertama-tama pilihlah brush tool dengan menggunakan brush dengan jenis soft mechanical. Lihat settingnya di bawah ini:
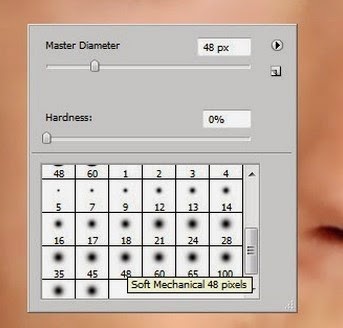 |
| Source: Google Images |
Setelah itu, gosokkan pada bagian kulit wajah yang ingin dihaluskan.
 |
| Source: Google Images |
Agar hasilnya menjadi lebih maksimal, cobalah untuk menambahkan soft tone. Pilih layer >new>adjustnebr layer > brightness/contrast. Perhatikan gambar di bawah:
 |
| Source: Google Images |
Kemudian tambahkan vibrance. Lakukan juga masking pada bagian alis, mata, rambut, dan juga bibir.
 |
| Source: Google Images |
Langkah terakhir yang bisa anda lakukan adalah dengan gradient map menggunakan mode layer softlight. Setelah itu lakukan masking kembali pada bagian mata, rambut, alis, dan bibir.
 |
| Source: Google Images |
Maka hasil akhirnya akan tampak seperti ini:
 |
| Source: Google Images |
Demikianlah Tutorial Cara Menghaluskan Kulit dengan Mengggunakan Smudge Tool di Photoshop. Semoga anda dapat mengikuti setiap langkah yang diberikan dengan baik. Good luck!








