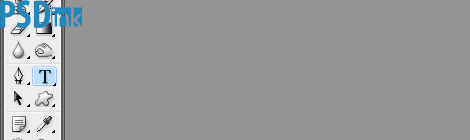Cara Membuat Tulisan di Photoshop
Kali ini Psdink akan membahas tutorial cara membuat tulisan di Photoshop. Tutorial ini didedikasikan untuk teman-teman pemula sebagai pelengkap dari artikel cara menggunakan Photoshop yang baik dan benar bag I.
Sebelum membahas cara membuat tulisan di photoshop kita harus tahu dulu tool apa yang bisa digunakan untuk membuat tulisan di Photoshop. Jawabannya adalah Type Tool (T) tool yang bisa kita gunakan untuk membuat tulisan di Photoshop.
Ada beberapa pengaturan yang akan Psdink jelaskan terutama mengenai kerning. Kerning ini sangat berpengaruh pada keindahan tulisan khususnya dalam pembuatan logo. Selamat mencoba.
Klasifikasi:
Tutorial: Photoshop basic | Tingkatan: I | Waktu: 15 Menit
Cara Membuat Tulisan di Photoshop 1
Tekan (T) atau klik icon Type Tool pada Tool box untuk mengaktifkan Type Tool. Ada empat pilihan yang tersedia. Yang pertama adalah Horizontal Type Tool. Yang ke-dua Vertical Type Tool. Yang ke-tiga Horizontal Mask Type Tool dan yang ke-empat Vertical Mask Type Tool.
Dua nama terakhir berfungsi sebagai mask atau lebih tepatnya untuk membuat seleksi sesuai tulisan yang kita buat. Di sini Psdink hanya akan memberikan contoh dua nama pertama.
Cara Membuat Tulisan di Photoshop 2
Setelah kita tahu cara mengaktifkan dan mengenal jenis-jenis Type Tool. Sekarang Psdink akan memperkenalkan Tool Presets yang terdapat pada Type Tool.
Berturut-turut Psdink akan sebutkan dari kiri ke kanan. Icon yang pertama berfungsi untuk mengatur tulisan menjadi horizontal atau vertikal. Dengan adanya preset ini kita akan lebih mudah mengatur tulisan dari horizontal ke vertikal ataupun sebaliknnya.
Yang ke-dua berfungsi untuk memilih jenis font dan yang ke-tiga untuk memilih style seperti normal, italic atau bold. Yang ke-empat untuk mengatur ukuran font.
- Baca artikel Cara Membuat Poster (Conceptual)
- Baca tutorial Cara Membuat Poster Film dengan Photoshop
Dan yang terakhir berfungsi untuk membuka panel Character dan Paragraph.
Cara Membuat Tulisan di Photoshop 3
Sekarang kita akan mencoba membuat tulisan dan melakukan pengaturan-pengaturan yang bisa digunakan. Pertama aktifkan Horizontal Type Tool (T) kemudian pilih jenis font yang ingin digunakan serta ukuran yang di inginkan.
Klik pada lembar kerja kemudian tuliskan kata atau kalimat yang kamu inginkan. Sekarang kamu bisa mencoba presete-preset yang sebelumnya sudah dijelaskan di atas.
Cara untuk membuat pengaturan ulang pada tulisan adalah klik dua kali pada thump teks layer. Maka tulisan yang kita buat otomatis akan ke-blok.
Kita dapat membuat tulisan berbentuk paragraph seperti pada koran-koran dengan cara tahan-klik kiri kemudian drag ke bawah atau ke samping. Maka nanti akan terbentuk garis putus-putus seperti gambar di bawah.
Sekarang kita dapat memasukkan tulisan yang kita inginkan. Blog tulisan seperti cara di atas kemudian cobalah pengaturan yang terdapat pada warp dan panel character dan paragraph.
Cara Membuat Tulisan di Photoshop 4
Sampai di sini kita sebenarnya sudah selesai. Tapi Psdink akan menjelaskan sedikit tentang kerning dan menunjukkan cara mengatur kerning pada tulisan. Beberapa jenis font biasanya terdapat kerning yang tidak teratur.
Teman-teman yang masih awam mungkin bingung apa itu kerning. Kerning adalah jarak atau space antar huruh dari sebuah tulisan.
- Baca tutorial Cara Mengedit Photo dengan Photoshop
Jenis font dengan kerning yang buruk biasa terdapat pada jenis serif. Berikut contohnya.
Contoh pertama terlihat bahwa pengaturan kerning sudah sangat baik. Sebelum menuliskan contoh ini Psdink sudah berfikir bahwa adobe memang akan memperhatikan kerning dari jenis font yang dubuat. Contoh pertama ini Psdink menggunakan font Adobe Calson Bro.
- Baca tutorial Tutorial Photomanipulation: Dolpin on Road
Lalu bagaimana cara kita mengatur kerning. Caranya sangat mudah klik dua kali pada thumb teks layer kemudian klik disela-sela huruf yang ingin di perbaiki. Tahan-alt dan tekan panah kiri atau kanan untuk mengatur. Berikut adalah hasil sebelum (atas) dan sesudah (bawah) setelah kerning diperbaiki.
Penutup.
Dalam pembuatan tulisan ada aturan yang harus dijalankan. Memang dalam dunia desain grafis kita mengenal istilah "thinking out of the box". Tapi istilah tersebut dapat dilakukan jika sebelumnya kita mengetahui fundamental-fundamental dari desain grafis.
Jadi ketika kita melakukan yang namanya thinking out of the box. Kita tahu aturan apa yang sedang kita langgar dan kita tahu tujuan apa yang ingin kita capai. Dan salah satu dari aturan typography adalah perhatikan KERNING.
Ingat desain grafis bukanlah seni. Dalam dunia desain grafis keindahan akan menjadi tidak berarti ketika pesan yang kita ingin sampaikan tidak dapat dimengerti oleh target audience kita.
-HANYA menurut Psdink pribadi-