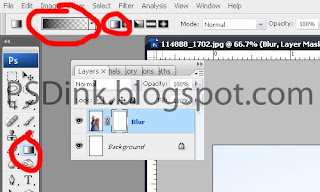Membuat Photo Effect Cantik Menggunakan Blur
Pada tutorial membuat photo effect cantik menggunakan blur ini kita akan belajar membuat variasi nilai radius blur dalam satu foto. Bila melihat preview-nya kamu pasti berfikir ini mudah. Tentu benar, tapi bila kamu belum mengetahui triknya kamu tidak akan akan bisa memadukan variasi radius blur agar terlihat seimbang. Selamat mencoba.
Klasifikasi:
Tutorial: Photo effect | Tingkatan: II | Waktu: 20 Menit
Bahan yang digunakan:
Wanita
*Klik gambar untuk memperbesar gambar.
Preview
1. Buka gambar wanita yang telah di download.
2. Buka Panel Path, klik icon Create New Path (bila Panel Path belum ada pilih Windows > centang tulisan Paths).
3. Menggunakan Pen Tool (P). Buat bentuk path seperti ini.
4. Kembali pada Panel Layer. Tekan Ctrl + J untuk menduplikat layer background. Ganti nama layer menjadi "2". Kemudian pilih Filter > Blur > Gaussian Blur. Isi nilai radius menjadi 2px.
5. Duplikat layer 2, ganti nama layer menjadi "5". Di sini kita kan melakukan trik agar radius blur terlihat padu. Pilih Pen Tool (P) untuk membuat seleksi dari hasil path yang kita buat. Setelah Pen Tool (P) aktif. Klik-kanan pada lembar kerja pilih Make Selection atur nilai Feather menjadi 5px (nilai feather-lah yang mementukan variasi nila radius blur menjadi padu. semakin besar nilai feather maka variasi nilai radius blur semakin padu).
6. Sekarang pilih Rectangular Marquee Tool (M). Pilih Subtract From Selection (lihat gambar di bawah) dan ubah nilai Feather menjadi 5px. Lakukan subtract dan dapatkan hasil seperti ini.
7. Pastikan yang aktif adalah layer 5. Tekan Ctrl + Shift + I untuk melakukan Invert. Pilih Filter > Blur > Gaussian Blur. Isi nilai radius menjadi 5px. sehingga mendapatkan hasil seperti ini.
8. Duplikat layer 5, ganti nama layer menjadi "10". Pindah ke Panel Path. Aktifkan path yang kita buat tadi dengan cara meng-klik layer Path 1.
9. Kembali pada Panel Layer. Pilih Pen Tool (P) untuk membuat seleksi dari hasil path yang kita buat tadi. Setelah Pen Tool (P) aktif. Klik-kanan pada lembar kerja pilih Make Selection atur nilai Feather menjadi 10px. Pastikan layer 10 yang aktif, kemudian tekan Ctrl + Shift + I untuk melakukan Invert. Pilih Filter > Blur > Gaussian Blur. Isi nilai radius menjadi 10px. Hasil sementara seperti ini.
10. Masih pada layer 10. Aktifkan Burn Tool (O). Atur nilai diameter burn sesuai ukuran ujung jari-jari karena kita akan melakukan seolah-olah jari-jari itu menyentuh lembar kerja kita dan ubah nilai Range menjadi 100%.
11. Masih pada layer 10. Sekarang tekan Ctrl + Shift + Alt + E untuk mengabungkan seluruh layer. Hapus layer 2, 5 dan 10. Kemudian isi layer Background dengan warna putih.
12. Ganti nama layer yang baru terbentuk menjadi "Blur". Kemudian beri layer mask dengan cara klik icon Add Vector Mask. Aktifkan Gradient Tool (G). Atur seperti ini.
13. Masih pada layer blur, isi layer mask pada layer blur menggunakan Gradient Tool (G). Tarik garis vertikal dari bawah ke atas, kira-kira seperti ini hasilnya.
14. Sekarang klik icon Add Adjustment Layer > Gradient Fill. Atur seperti ini. Kemudian ubah blend mode menjadi soft light dan opacity 50%.
15. Buat layer baru di atas layer gradient fill, beri nama layer "Brush". Dengan soft brush sapukan seperti berikut.
16. Kemudian pilih Filter > Blur > Gaussian Blur. Isi nilai radius menjadi 250px. Ubah blend mode menjadi multiply dan opacity 25%.
Hasil akhir
Tambahkan teks sebagai pelengkap sesuai keinginan kamu, PSDink membuat hasil lain seperti ini.
Untuk teman-teman yang baru memulai belajar Photoshop artikel cara mengedit photo dengan Photoshop mungkin akan sangat berguna.