Adobe Photoshop Every Tool Explained
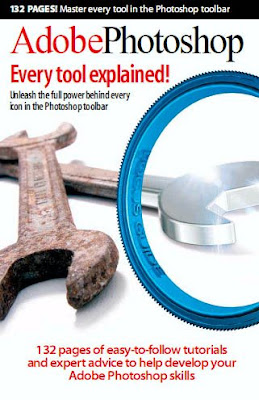
Every Tool Explained. There are 130 pages which are full of projects and tips on how to use Photoshop easily and how to get the best out of one of the best photo imaging programs out there.
Subjects covered in the book include:
Selection Tools in Photoshop:
Navigating and Editing Your Images
Using the Brushes and Pencil Tools
Using the Cloning and Healing Tools
The Gradient, Eraser and Fill Tools
Getting to Know the Effects Tools
Working with the Type Tool
Working with Paths, Vectors and Masks
Annotations, Notes and the Measure Tool
Creating Top Quality Artwork
Download Code:
http://rapidshare.com/files/166590495/APSExplained-www.warezwitch.com-.rar
Password:
www.warezwitch.com

































