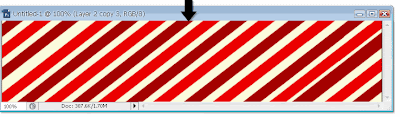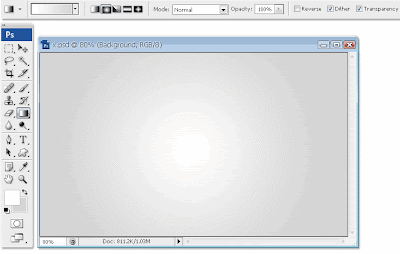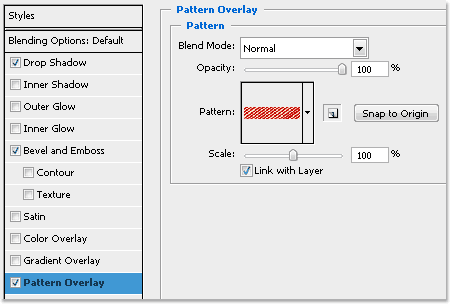Simple Photoshop Colouring Tutorial
In this quick and easy photoshop tutorial, I’m going to teach you how to colour your photographs the simple way. This is the colour effect that we want to achieve.
Step One: Find the image you want to use and open it in photoshop, file > open
Step Two: In the Layer Palette, right click on background and press Duplicate Layer then press Okay. Where it says “Normal” and Opacity “100%” in the drop down boxes, select Screen at opacity 75% (or whatever looks right for your image)
Step Three: In the bottom of the Layers Palette, find the button that says ‘Create new fill or adjustment layer’ when you hover over it. Click this button and the press Gradient Map. Select the black and white gradient, it should now look like this;
Step Four: Press Okay. Then in the drop down box in the layers palette, change the opacity to 56%
Step Five: Click the new fill or adjusment layer button again, then click Photo Filter. The filter will automatically be on Warming Filter (85) adjust the opacity to 100%. It should look like this;
Step One: Find the image you want to use and open it in photoshop, file > open
Step Two: In the Layer Palette, right click on background and press Duplicate Layer then press Okay. Where it says “Normal” and Opacity “100%” in the drop down boxes, select Screen at opacity 75% (or whatever looks right for your image)
Step Three: In the bottom of the Layers Palette, find the button that says ‘Create new fill or adjustment layer’ when you hover over it. Click this button and the press Gradient Map. Select the black and white gradient, it should now look like this;
Step Four: Press Okay. Then in the drop down box in the layers palette, change the opacity to 56%
Step Five: Click the new fill or adjusment layer button again, then click Photo Filter. The filter will automatically be on Warming Filter (85) adjust the opacity to 100%. It should look like this;
Step Six: Press Okay. Then in the drop down box in the layers palette, change the layer type to Overlay and the opacity to 42%
Step Seven: Click the new fill or adjusment layer button again, then click Curves. In the drop down menu click Blue and adjust your blue curves like this;
Press Okay, and then you’re done.