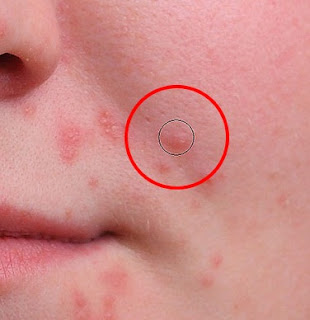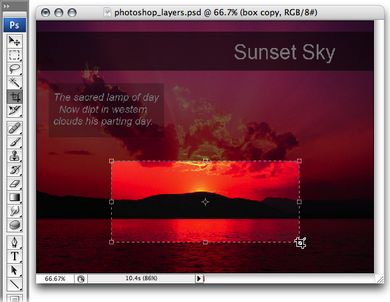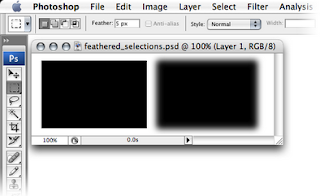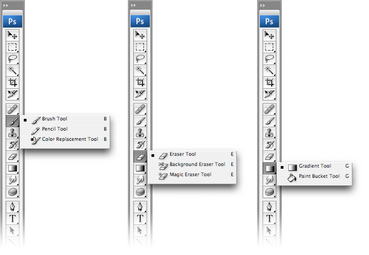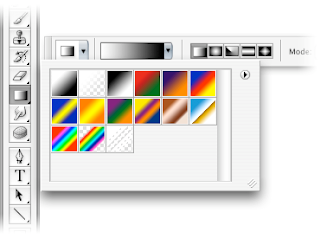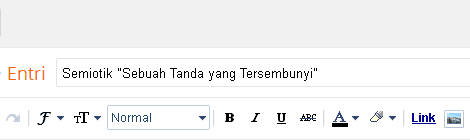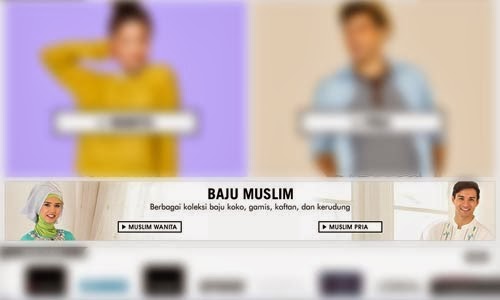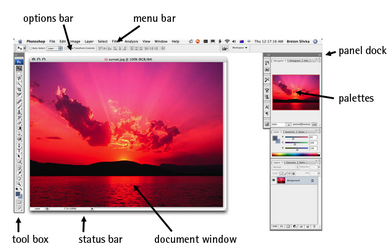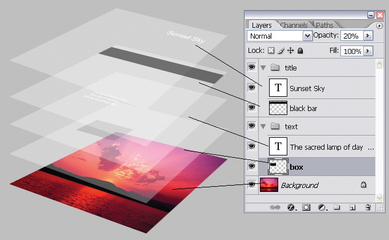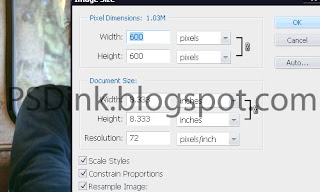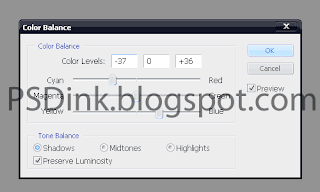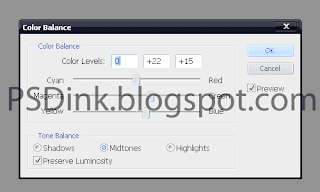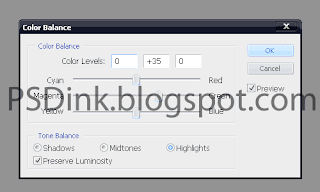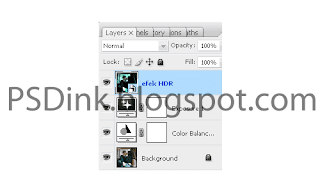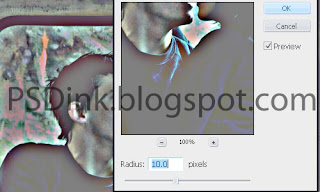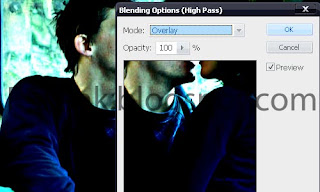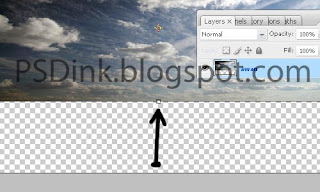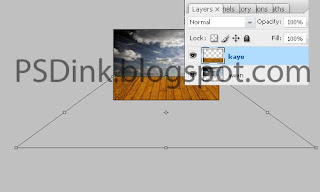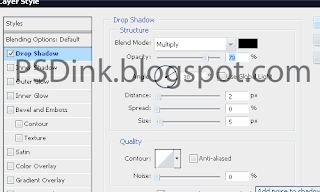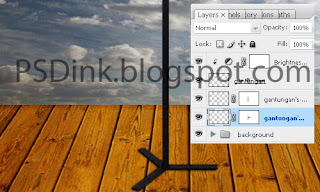Setelah lewat dari tiga postingan akhirnya sekarang
Psdink bisa menuliskan kembali tutorial favorit Psdink, yaitu tutorial Photomanipulation.
Pada tutorial
Photomanipulation: Old Dress Not for Sale ini kita akan belajar
menggabungkan gambar khususnya dalam hal penyesuaian warna hanya menggunakan perpaduan blending mode.
Jadi sekarang kita akan meninggalkan cara yang biasa Psdink lakukan yaitu menggunakan Adjustment Layer. Selamat mencoba.
Klasifikasi:Tutorial:
Photomanipulation | Tingkatan: II | Waktu: 25 Menit
Bahan yang digunakan:Awan |
Kayu |
Tekstur I |
Tekstur II |
Mawar |
Coat Stand*Klik gambar untuk memperbesar gambar.
Preview
Langkah 1 Photomanipulation Old Dress Not for Sale
Buka gambar awan yang telah di download. Untuk memastikan, gambar awan yang Psdink gunakan berukuran 1024px X 682px.
Sekarang klik dua kali pada thumb layer background (gambar awan) kemudian ganti nama layer menjadi "awan". Tekan
Ctrl + T untuk melakukan Free Transfrom pada layer awan. Atur seperti gambar di bawah.
Sekarang masukkan gambar kayu. Pertama-tema resize sebesar ukuran lembar kerja seperti gambar di bawah dengan cara tekan
Ctrl + T. Kemudian ganti nama layer menjadi "kayu".
Atur posisi gambar kayu hingga persis berada di posisi blank pada layer awan. Kemudian tekan
Ctrl + T setelah itu tekan klik-kanan pada lembar kerja dan pilih Perspective. Atur seperti gambar di bawah dengan cara tarik salah satu titik sudut.
Karena gambar bagian kiri dari awan terlihat lebih gelap maka kita akan membuat kayu bagian kiri juga lebih gelap dengan cara. Aktifkan
Brush Tool (B) atur ukuran brush sekitar 175px berwarna hitam, hardness 0% dan opacity 50%.
Sekarang buat layer baru di atas layer kayu, beri nama layer "dark". Kemudian sapukan menggunakan brush seperti gambar di bawah.
Pastikan yang aktif adalah layer dark. Sekarang tekan
Ctrl + Alt + G maka layer dark akan ter-clipping oleh layer kayu. Kemudain ganti blend mode layer dark menjadi Soft Light.
Sekarang aktifkan layer kayu kemudian klik icon
Add Layer Style > Inner Shadow. Atur pengaturan seperti gambar di bawah.
Hasil sementara.
Langkah 2 Photomanipulation Old Dress Not for Sale
Sekarang masukkan gambar coat stand. Hapus background putih menggunakan
Magic Wand Tool (W) kemudian rapikan menggunakan
Pen Tool (P) dan potong menggunakan
Rectangular Marquee Tool (M) hingga potongan seperti pada gambar
preview.
Ganti nama layer tersebut menjadi "gantungan". Sekarang klik icon
Add Adjustment Layer > Brightness/Contrash. Atur nilai contrash menjadi 100% kemudian tekan
Ctrl + Alt + G agar layer Brightness/Contrash ter-clipping oleh layer gantungan.
Kembali pada layer gantungan kemudian klik icon
Add Layer Style > Drop Shadow. Atur seperti gambar di bawah.
Kemudian klik-kanan pada tulisan Drop Shadow yang terdapat pada layer gantungan. Pilih Create Layer, maka nanti akan terbetuk layer baru bernama "gantungan's Drop Shadow".
Sekarang aktifkan layer gantungan's Drop Shadow kemudian klik icon
Add Vector Mask. Menggunakan brush berwarna hitam hapus bagian seperti gambar di bawah.
Saat ini bayangan masih nampak kurang realistis. Sekarang kita akan buat bayangan menjadi semakin realistis.
Bayangan yang tadi baru saja kita buat disebut Hard Shadow sementara yang akan kita buat sekarang disebut Soft Shadow. Baca artikel
Cara Membuat Bayangan Agar Terlihat Realistis untuk lebih jelasnya.
Kembali pada layer gantungan kemudian klik icon
Add Layer Style > Drop Shadow. Atur seperti gambar di bawah.
Ada banyak cara untuk membuat Hard Shadow ataupun Soft Shadow, ikuti tutorial tingkat expert pada judul
Photomanipulation Ohh Turtle untuk mengetahuinya.
Ulangi langkah sebelumnya dengan membuat Drop Shadow menjadi layer baru kemudian beri Vector Mask dan hapus menggunakan brush berwarna hitam. Kemudian gabungkan semua layer ke dalam satu group dan beri nama "gantungan".
Hasil yang didapat.
Bersambung ke >>
Photomanipulation: Old Dress Not For Sale II