menggunakan marquee tool
Mempelajari bagaimana menggunakan marquee tool di Photoshop, serta lasso, Polygonal lasso, dan magnetic lasso tool.
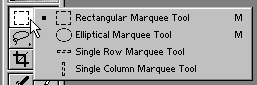
Setelah Anda memilih salah satu bagian dari suatu gambar (misalnya orang kepala atau benda lainnya), Anda dapat memanipulasi objek ini secara terpisah dari sisa dari gambar. Hal ini berarti Anda dapat memotong objek keluar; menambahkan drop bayangan; menyesuaikan kecerahan / kontras; melelehkan komponen itu; menerapkan efek filter dan apapun yang Anda suka!
untuk menggunakan salah satu marquee tool, klik dan tarik keluar dengan pemilihan mouse pada gambar Anda:
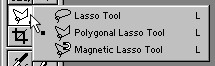
Polygonal laso alat yang digunakan untuk membuat pilihan berdasarkan garis lurus (atau segmen). Hal ini memungkinkan Anda lebih tepat ketika memilih menggunakan kontrol mouse. Klik dengan mouse di gambar Anda untuk menambahkan titik pengancing pertama, kemudian gerakkan mouse dan klik lagi untuk membuat yang baru dengan pengikatan titik di antara segmen. Lanjutkan dengan cara ini hingga selesai, maka pilihan menutup perbatasan dengan menggerakkan mouse pada satu titik dan mengklik (double klik dengan mouse juga akan menutup secara otomatis pilihan). Try it!
 Polygonal lasso menggunakan alat
Polygonal lasso menggunakan alat
 atau anda bisa mengaturnya sendiri
atau anda bisa mengaturnya sendiri
The marquee tools
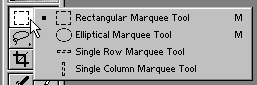
Setelah Anda memilih salah satu bagian dari suatu gambar (misalnya orang kepala atau benda lainnya), Anda dapat memanipulasi objek ini secara terpisah dari sisa dari gambar. Hal ini berarti Anda dapat memotong objek keluar; menambahkan drop bayangan; menyesuaikan kecerahan / kontras; melelehkan komponen itu; menerapkan efek filter dan apapun yang Anda suka!
untuk menggunakan salah satu marquee tool, klik dan tarik keluar dengan pemilihan mouse pada gambar Anda:
The lasso tools
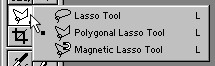
Lasso tool
bagus digunakan untuk seleksi kepala orang.Polygonal Lasso tool
Polygonal laso alat yang digunakan untuk membuat pilihan berdasarkan garis lurus (atau segmen). Hal ini memungkinkan Anda lebih tepat ketika memilih menggunakan kontrol mouse. Klik dengan mouse di gambar Anda untuk menambahkan titik pengancing pertama, kemudian gerakkan mouse dan klik lagi untuk membuat yang baru dengan pengikatan titik di antara segmen. Lanjutkan dengan cara ini hingga selesai, maka pilihan menutup perbatasan dengan menggerakkan mouse pada satu titik dan mengklik (double klik dengan mouse juga akan menutup secara otomatis pilihan). Try it!
 Polygonal lasso menggunakan alat
Polygonal lasso menggunakan alatMagnetic Lasso tool
Magnetic lasso mirip dengan Polygonal, tetapi mencoba untuk menambahkan pengancing poin secara otomatis berdasarkan daerah contras yang Anda memilih. Oleh karena itu, magnetic lasso karya terbaik ketika memilih daerah yang kontras dengan baik dengan lingkungan. Polygonal sebagai dengan alat ini, anda klik untuk keluar. Anda juga dapat menambahkan sendiri dengan mengklik poin. Selesai pemilihan dengan menggerakkan mouse pada satu titik dan klik, atau hanya dua kali. atau anda bisa mengaturnya sendiri
atau anda bisa mengaturnya sendiri





















































